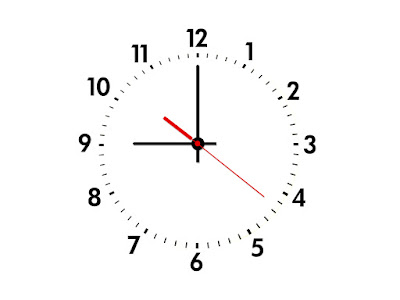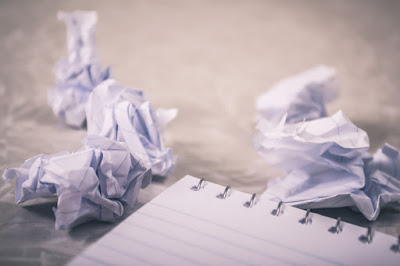Como continuación de la entrada anterior, donde se vio el comando seq, hoy vamos a ver otro comando “curioso”. El comando yes.
El comando yes imprime por la salida estándar el caracter “y“ de forma infinita y en líneas individuales. Hay que pulsar Ctrl+c para detenerlo:
$ yes y y y ^C
Sin embargo, se puede especificar como argumento cualquier texto para que lo repita de forma indefinida:
$ yes "Hola mundo!" Hola mundo! Hola mundo! Hola mundo! ^C
Un caso práctico para usar este comando es el pasar un texto a una aplicación o script que esperará una entrada por teclado. Veamos un ejemplo:
# yes | apt dist-upgrade
De esta forma, cuando apt solicite confirmar la descarga e instalación de paquetes recibirá el caracter “y“ y continuará el proceso. Aunque el comando apt tiene opciones para forzar la contestación de preguntas, nos sirve para mostrar la utilidad del comando. Quizá tengamos scripts que esperan algún otro texto, con lo que el comando yes serviría.